สรุปข้อมูลโดย คุณวิไลวรณ์ ดีตัน
ห้องสมุดคณะแพทยศาสตร์โรงพยาบาลรามาธิบดี เป็นหน่วยงานที่สนับสนุนพันธกิจด้านการศึกษา บริการด้านทรัพยากรสารสนเทศต่าง ๆ พร้อมยังช่วยแก้ไขปัญหาเบื้องต้นให้กับผู้ใช้บริการ และปัญหาที่มักพบบ่อยครั้ง คือ การใส่เลขหน้าวิทยานิพนธ์ของนักศึกษา หน่วยห้องสมุดและสารสนเทศการศึกษา จึงได้ค้นหาข้อมูลเกี่ยวกับการใส่เลขหน้าใน word เพื่อนำมาสรุปเนื้อหาข้อมูลให้กระชับและง่ายต่อการให้คำแนะนำแก่ผู้ใช้บริการของบุคลากรในหน่วยงาน ที่จะนำองค์ความรู้ที่ได้รับมาปรับใช้ในการให้บริการ เพื่อเพิ่มประสิทธิภาพในการการทำงาน
การใส่เลขหน้าแบบกำหนดเอง ตัวอย่างเช่น
- หน้าปก ไม่มีเลขหน้า
- คำนำและสารบัญ มีตัวเลขแบบ ก ข ค
- บทที่1-3 มีตัวเลขแบบ 1 2 3
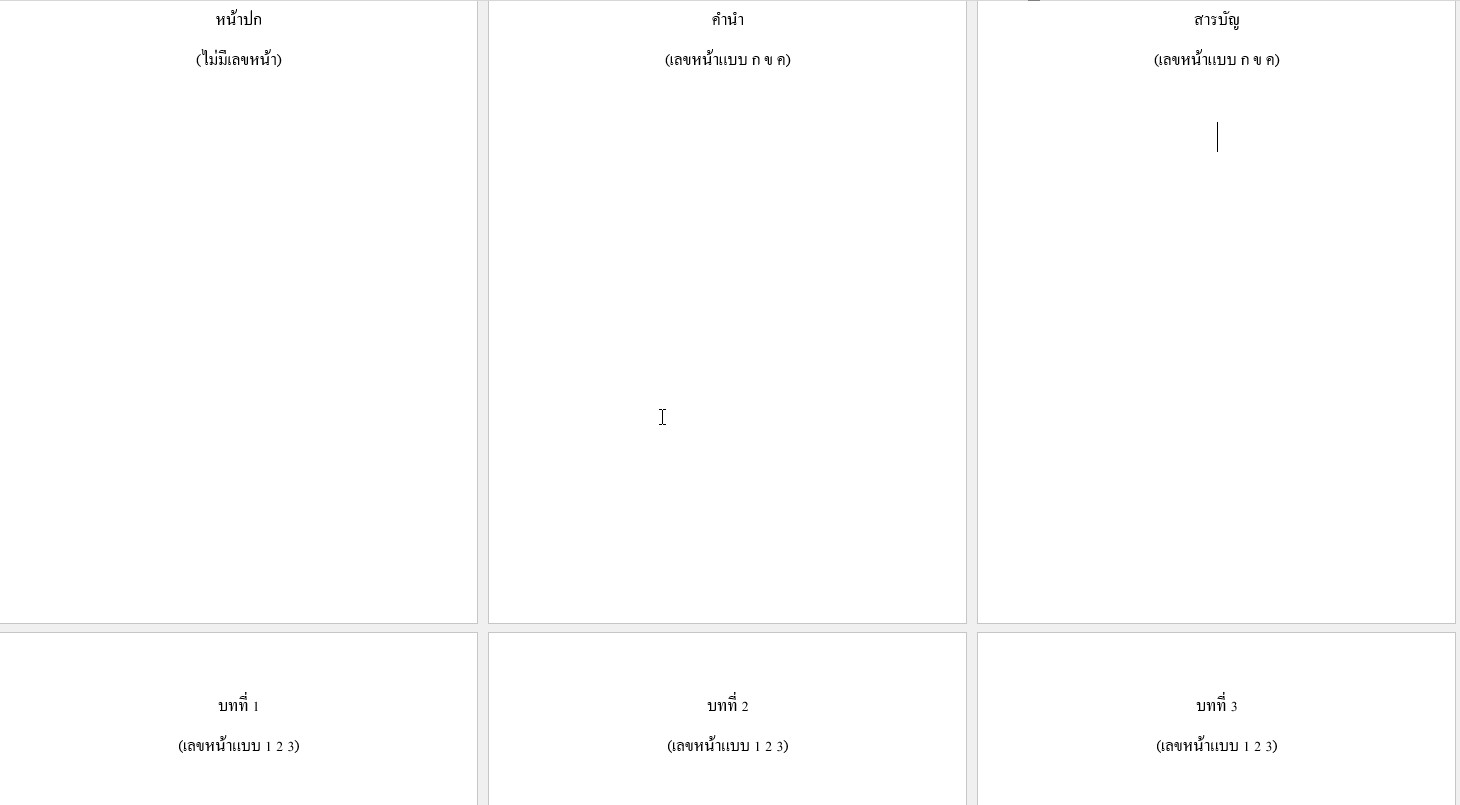
1. กำหนดจำนวน สัดส่วนของเอกสาร( Section) ทั้งหมดของเอกสารเพื่อใส่เลขหน้าของเอกสาร โดยสามารถตรวจสอบสัดส่วนของเอกสาร คลิกขวาที่แถบเมนูบาร์ด้านล่าง → คลิกที่ข้อความ “ส่วน” (Section) เพื่อให้มีเครื่องหมายถูกหน้าข้อความ

2. แบ่งส่วน (Section) ของเอกสารออกเป็นส่วน ๆ เพื่อให้ง่ายต่อการกำหนดเลขหน้า โดยวางเคอร์เซอร์ไว้ที่บรรทัดสุดท้ายของเอกสารที่ต้องแบ่งส่วน

3. เลือกเมนู “เค้าโครง” (Layout)→ คลิกเมนู “ตัวแบ่ง” (Breaks) → เลือกเมนู “ หน้าถัดไป” (Next Page) เพื่อแบ่งแยกส่วนของเอกสารออกจากกัน และทำแบบเดียวกันจนครบทุกส่วนของเอกสาร

4. เมื่อจัดทำเรียบร้อยแล้ว จะได้ สัดส่วนเอกสารดังภาพ
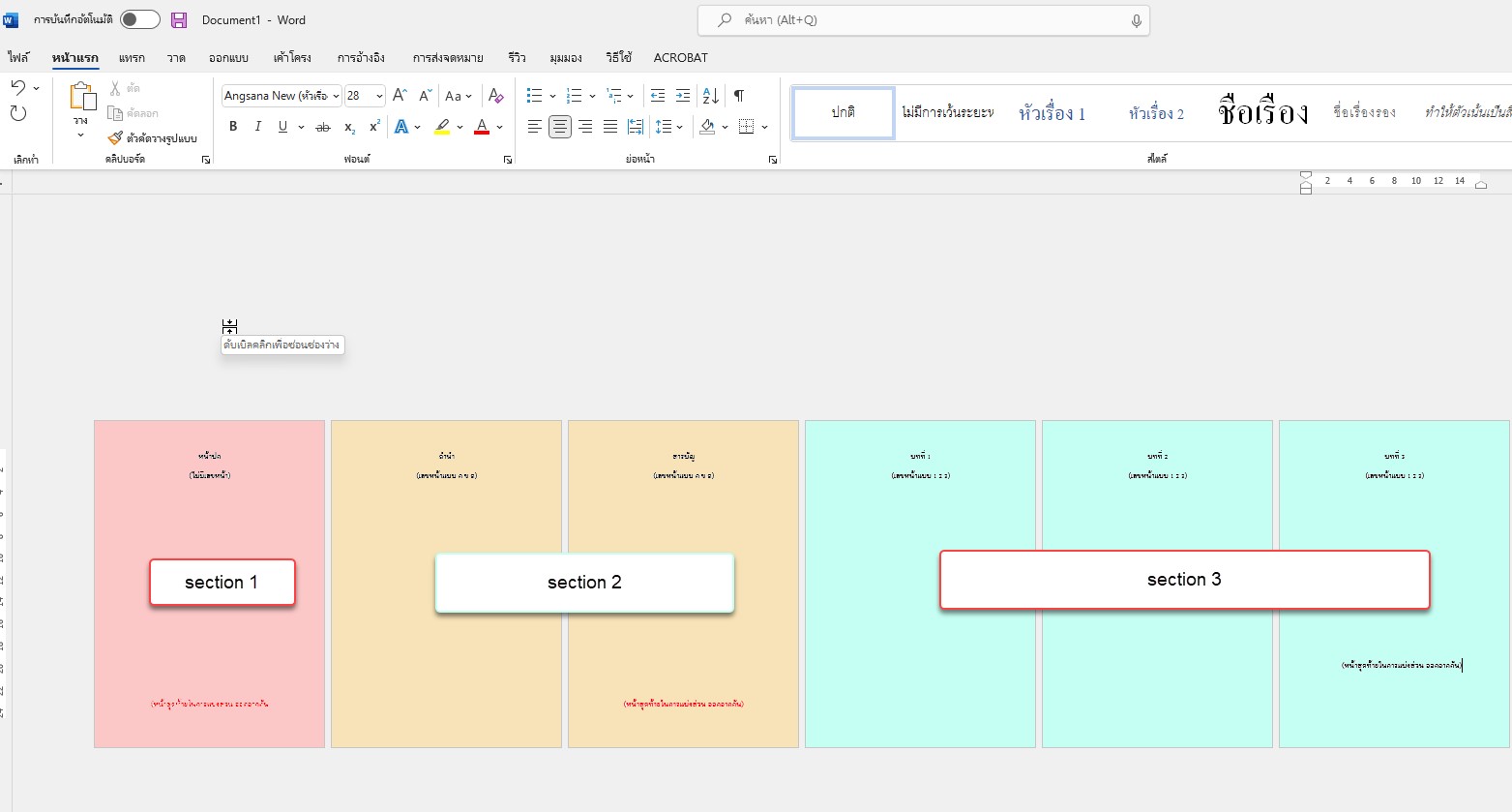
5. เมื่อแบ่งส่วนเอกสารเรียบร้อยแล้ว เริ่มใส่เลขหน้าที่ต้องการ โดยเริ่มจาก ส่วน (Section) ที่ 2 เลือกที่เมนู “แทรก” (Insert) → คลิกเลือก “หมายเลขหน้า” (Page Number) → คลิกเลือกเมนู “ด้านบนของหน้า” (Top of Page) → เลือกแบบที่ต้องการ

6. หมายเลขหน้าจะปรากฏขึ้นที่เอกสารทุกหน้าของเอกสารทั้งหมด

7. เริ่มการจัดการใส่เลขหน้าตามที่กำหนด ซึ่งเริ่มจาก ส่วน (Section) ที่ 2 เป็นต้นไป เว้น ส่วน (Section) ที่ 1 แก้ไขตอนสุดท้าย โดยเริ่มจากการคลิกที่เลขหน้าแรกของ ส่วน (Section) ที่ 2 → คลิกเมนู “หัวกระดาษและท้ายกระดาษ” (Header & Footer) → คลิกที่เมนู “ลิงก์กับส่วนก่อนหน้า” (Link to Previous) → จะมีข้อความแจ้งเตือนให้คลิกเลือก “ใช่” (yes)

8. กำหนดรูปแบบเลขหน้าตามที่ต้องการ โดยคลิกขวาที่เลขหน้า เลือก “จัดรูปแบบหมายเลขหน้า” (Format Page Numbers)

9. เมื่อปรากฏรูปแบบ สามารถเลือกแบบตามที่ต้องการ โดยเลือกรูปแบบที่เมนู “รูปแบบตัวเลข” (Number Format) และคลิกที่เมนู “การใส่หมายเลขหน้า” (Page Numbering) เลือกแบบ ก,ข,ค → คลิกที่เมนู “เริ่มที่” (Start at) เลือกเริ่มที่ ก → แล้วคลิกปุ่ม “ตกลง” (OK)

10. สำหรับส่วน (Section) ที่ 1 เริ่มแก้ไขเลขหน้า โดยดับเบิลคลิกที่เลขหน้า แล้วลบเลขหน้าออก

เอกสารอ้างอิง
https://www.kruploy.com/insert-different-page-numbers-in-word/
